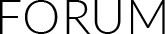- Transcode AVCHD to Apple ProRes Converter on Mac
- Transcode MTS to Apple ProRes on Mac
- Transcode MXF to ProRes Converter on Mac
- Transcode Canon, Sony, Panasonic MXF to Apple ProRes
- Transcode MP4 to Apple ProRes for FCP on Mac
- Transcode MKV to ProRes for FCP X
|
|
Apple ProRes Converter: Easily Convert Videos to Apple ProRes
You may get a lot of mts, m2ts, avchd, mp4 or mov files shot by camcoders or ripped from DVDs. When editing these videos with iMovie, Final Cut Pro or Adobe Premiere in Mac, you'll often run into troubles like import error, poor color or quality. Actually, such highly compressed formats by no means the ideal formats for editing purpose. Instead, raw clips like Apple ProRes 422 (*.mov), Apple ProRes 4444 (*.mov) perform much better. Thus, it's not optional but a must to decode your video files to ProRes format if you want to achieve the best results.
However, for file distribution or sharing, ProRes is not an appropriate format due to big file size and less supported playback (only QuickTime and VLC currently). So, a solid and efficient ProRes converter is needed if this is your case.
To perform ProRes conversion seamlessly with ease, we at naturally recommends this Apple ProRes Converter: HD Video Converter for Mac. With it, you can easily transfer all popular formats like MP4, H.264, MOV, MTS, AVCHD, MXF, VOB, MPG, etc. to Apple ProRes 422, ProRes 4444 or vice versa in Mac with a few clicks. Below is the step by step guide.
1. Add videos to the Apple ProRes Converter
Click "+" to natigate your folder and add the video files you want to convert. Apple ProRes Converter also support drag-n-drop & batch mode.
2. Choose Apple ProRes 422 as the output format
Click the double up-arrow at the bottom of this program's pane, and then choose your wanted output format from the pop-up list.
For editing purpose, this program also provides standard Final Cut Pro, iMovie and Adobe Premiere presets to ease your conversion. But here to ensure the best editing results, it's better to choose professional native ProRes codecs. Given the source, ProRes Standard or ProRes LT are the appropriate choices. If it's film based source media, you can choose Apple ProRes 422 MOV.
3. Start Video to Apple ProRes conversion
Now, just hit the Convert button on the bottom right of the program window, and let Apple ProRes Converter take care of the rest.
When all conversions finished, just click "Open Output" in the pop-up window to find the converted files. Now you may go ahead to show your creativeness on editing them with Final Cut Pro at ease.
Once it's done, the command prompt should disappear. Check the output path you specified (default is the same folder the original image sequence/video is in).
Other Hot Tips:
|
|
|
If you want to convert MP4 Files to Apple ProRes on Mac,iDealshare VideoGo is the best MP4 to Apple ProRes converter.
|
Dodaj odpowiedź:
|
Przerwa techniczna ... ...
|