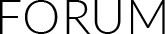|
|
The WiFi equipped JVC GZ-VX700 Full HD Everio Camcorder (Black) supports Live Monitoring, Video E-Mail, and Home Detection Monitoring using Android phones/tablets, iPhone, iPad or PC. It shoots Full HD 1920 x 1080 video and can output 1080/60p video as well. It uses memory card technology to store your recordings and features an SD/SDHC/SDXC memory card slot. The GZ-VX700 has a back-illuminated 1/4.1" 3.3MP CMOS image sensor, a mini HDMI output and a JVC HD lens. The high-quality HD lens supports 10x optical zoom, 18x dynamic zoom and 200x digital zoom in both HD and SD formats. The camcorder has a FALCONBRID engine and a 3.0" LCD touch panel display for easy recording and instant playback. It also supports high-speed video and continuous still recording. Plus, you can use it as a 10 megapixel digital camera with the DSC function.
Pros:
Interesting Wi-Fi features. Wide aperture lens. Good overall video for the price.Cons:
Struggles in low light. Somewhat awkward to hold.
Most camcorder manufactories are trying their best to make its products smaller, lighter and faster. In spite of the small body, JVC GZ-VX700 is also capable of recording high-resolution AVCHD full HD 1,920 x 1,080 videos. The AVCHD format features almost twice the recording time in HD quality than the conventional Motion JPEG.
However, JVC GZ-VX700 users will find that when they import the AVCHD 1920x1080 MTS files to FCP via Log and Transfer, the files will be very “interlecy” or they even can not import the videos to FCP.
As we all know, the most compatible format for FCP is Apple ProRes. So the easiest way to solve the problem is to find a professional converter to transcode these MTS videos to Apple ProRes.
Here we recommend the best JVC GZ-VX700 MTS video converter to transcode these AVCHD clips to FCP X for editing without quality loss.
Below are the steps for you to convert AVCHD clips to FCP X
Step 1: Import JVC GZ-VX700 AVCHD MTS/M2TS to the top JVC GZ-VX700 MTS to ProRes Converter for Mac.
Tip: If you have several JVC GZ-VX700 AVCHD files and want to combine them to be one file, you can click the “Merge into one” box so that you can play these files without interruption.
Step 2: Select an output format for FCP X and set the output folder. Click on the “Format” and get the dropdown menu, then move you pointer to “Final Cut Pro”. Under the sub list are there a few formats which are all compatible with FCP. Then you can set the output folder by clicking “Browse” icon as you need.
Note: If you want the files to be in smaller size, you can follow Final Cut Pro>Apple ProRes 422(LT)(*mov)/Apple ProRes 422(*mov) option.
Step 3: Adjust audio and video parameters in Profile Settings. You can change the default codec, bit rate, frame rate, sample rate and audio channel according to your needs and optimize the output file quality.
Tip: Recommend: Video Size:1920*1080 & Frame Rate:30 fps(NTSC) or 25fps(PAL)
Step 4: Tap the Green Arrow button on the main interface to start converting JVC GZ-VX700 1080p converter for mac for editing in FCP X.
When the JVC GZ-VX700 MTS/M2TS to ProRes conversion process is perfectly completed, you will be able to get the output files for Final Cut Pro by clicking on “Open” button effortlessly. Now you can easily import the converted and/or merged JVC GZ-VX70 MTS/M2TS with 30fps to Final Cut Pro for editing with high quality without any trouble.
How to edit Edit GZ-GX1 AVCHD/MTS in FCP X, iMovie, Premiere, FCE? You can read this gudie: Convert GZ-GX1 AVCHD/MTS on Windows/Mac.
|
Dodaj odpowiedź:
|
Przerwa techniczna ... ...
|