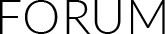|
|
"Hi, I just have a great mp4 videos.I want to edit mp4 videos on iMovie. Is there any ways to convert mp4 to mov or how to import mp4 videos to iMovie? I've been looking for converters, but there're just too many and I'm not sure which ones are the best."
"I need a Free avi to mov converter For MAC, this video converter must be free and can keep original quality, I have some .avi videos of my friends, I want to customize the videos, can someone recommend free avi to mov converter?"
As we all know, different devices supports different video formats, sometimes we need to convert to another formats so that we can play. Converting videos from on to another is a complex task. Now there are many programs, Though each of them promise to be superseding the other in latest technology and simplicity yet the converter. To be honest, you don't know technology. Today, I will provide easy-to-use programs.
To convert a MP4 or another formats video to MOV, you must choose a video convert. As for the functions, Adoreshare Video to iMovie Converter is your best choices. It allows you to convert MP4 or any other formats to iMovie mov video without any issue.
Step 1. Add Videos You Want to Convert
There are two ways that you can add videos, after you open the program, you can click "ADD" button to add videos that you want convert, or you can drag the videos to program. In addition, here is an efficient tip, you can add multiple videos to the program and convert them at the same time
Step 2. Trim Your Videos
This step depends on your need, if you want, you can do. This function allows you customize the start time and end time for the converted video for trimming. You can select "All Video(Audio)" or "Disable Video(Audio)" for converting afterward.
Step 3. Choose Output Format
You need to choose an output video formats like mp4 Then choose "iMovie" under "Video" tab, as your output format.
To modify advanced parameters for your video, click "" button, and you can adjust encoder, bite rate, size and scale for the video, and adjust codec, sample rate, channel and bit rate for the audio.
Step 4. Choose an Output Folder and Start Converting
This is the last step to convert videos, you need to choose an output folder that you can find the converted videos, in fact, all converted files will be saved automaticly by default to program'slibrary folder. You can apply the default setting or you can choose an folder that you can find like desktop. In addition, I think you may notice there is "Merge" button, you can merge all the converted videos into one if you want, please click the button to "On" position. After this, you can start convert videos by clicking "Convert".
Note, the time you spend depends on the files size, the larger size files, the more time you spend. In general, it won't spent too much time except very large files.
It can convert videos quickly. After it finished, check the output folder. You will find the converted video and you can import them to iMovie for editing.
|
Dodaj odpowiedź:
|
Przerwa techniczna ... ...
|