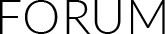|
|
What is MP4?
MP4 is an abbreviated term for MPEG-4 Part 14. It may also be referred to as MPEG-4 AVC, which stands for Advanced Video Coding. As the name suggests, this is a format for working with video files and was first introduced in 1998. The MPEG refers to Motion Pictures Expert Group who is responsible for setting the industry standards regarding digital audio and video. The MP4 is a container format, allowing a combination of audio, video, subtitles and still images to be held in the one single file. It also allows for advanced content such as 3D graphics, menus and user interactivity. It is very popular among business people and residential users.
How do you convert PowerPoint presentation to MP4 ?
You may be dazzled by a huge range of PowerPoint-to-MP4 choices. To make it simple, here we are to introduce two most frequently used methods of converting PowerPoint to MP4 video.
Method 1 Using third-party PowerPoint to video conversion software
PowerPoint to Video Pro is a standalone software program that enables you to capture all the sounds and frames from your PowerPoint presentation and save to any video format like AVI, WMV, MPEG, flv, MP4, VOB, 3GP, 3G2, MOV or DV.
To save PPT to MP4 video with the magic software, perform these 5 steps:
Step 1 Launch the software to add PowerPoint files
Once the Best PowerPoint to Video is installed on your computer, run it and click Addto import a PowerPoint file for conversion.
Step 2 Specify a directory for the output MP4 video
By default, the output style is set to MP4 at the first use of the software. Set an output folder for the video file to be generated.
Step 3 Make advanced settings in the Profile interface
Click the Settings button next to the Profile field to enter the Profile field. Make advanced settings for audio and video parameters there. Then click OK to save the current settings.
Step 4 Customize for the output video
Click Customize to make custom settings for the output MP4 file. Set any tab of Timing, Music, Audio, Slide and Conversion as necessary.
Step 5 Start converting PowerPoint to MP4 video
Click the Start button to start converting the presentation to MP4 video. Leave the final task to PowerPoint to Video Converter Pro and get yourself a cup of coffee.
Once is converted, click Finish to view the MP4 video in the specified folder. Play it with Windows Media Player for an effect test, shown as follows:
Method 2 Creating MP4 video from PowerPoint with Screen Recorder
A screen recorder like SnagIt can also record your presentation playing on a PC screen. It grabs your slideshow at about 10 frames per second when no video clip is embedded in the PowerPoint presentation. But if a full motion video is there, you have to take a more powerful capture app like Camtasia ($299 per copy).
Disadvantages:
1. Screen recorders require a frequent reopening of a PowerPoint presentation as they are deficient to process a pile of slides at once.
2. Adding music or narration for the output MP4 slideshow is not allowed in a screen recorder as in PowerPoint to MP4 Converter .
3. The lack of stability in screen recording may also cause a loss of animations, transitions or sound tracks in the output.
By comparison, it’s obvious that PowerPoint to Video Converter is superior – quick and capable of cloning every shine effect from the source PowerPoint presentation to the targeted MP4 video.
Other Tips:
1. canon c300 mxf to fcP , canon xf105 plugin for fcp, mxf converter , sony mxf file converter , mxf to prores , canon xf305 fcp plugin , canon xf100 fcp plugin , canon xf fcp plugin
2. avchd to fcp , avchd to fcp converter , avchd into fcp , avchd to fcp 7 , import avchd fcp converter , avchd to fcp final cut , prores 422 fcp for editing , import avchd final cut pro , m2ts to fcp
3. remove drm protection , drm removal software , drm removal itunes , video drm removal , wmv drm removal , drm removal itunes movie , drm removal itunes 7/8 , drm crack itunes , drm converter itunes
|
Dodaj odpowiedź:
|
Przerwa techniczna ... ...
|