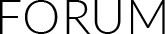|
|
Summary: The Cyberlink PowerDirector won't import Canon MXF files. The easy workaround is to transcode MXF recordings to PowerDirector supported video formats. It can be done effortlessly along with some help from a top MXF Converter. Below is how.
http://love-camcorder-video.com/wp-content/uploads/2013/04/canon-mxf-to-powerdirector.jpg
CyberLink PowerDirector is a video editing software application for non-linear video editing, published by CyberLink Corporation. PowerDirector allows users to capture, edit and output from within the software and has semi-professional features suitable for the consumer level.
Although Canon claims that its flavor of MXF is fully supported by major NLE systems including Adobe Premiere, Apple Final Cut Pro, Avid Media Composer, and Grass Valley EDIUS, we don’t see Cyberlink PowerDirector here. So it's understandable that PowerDirector refuse to load .mxf shootings from a XF105, XF300 or C300 camcorder. It does not matter if you'd like to edit Canon .mxf footage in PowerDirector though, as long as you have the Brorsoft MXF Converter software. The program easily converts universal MXF videos originated from Canon XF, Panasonic P2 and Sony XDCAM cams into AVI, MOV, MPG, TS, etc. for editing and streaming. To import Canon MXF recordings to Cyberlink PowerDirector, you just need convert MXF videos to PowerDirector supported video formats, like AVI, MKV, MP4, MOV, MPEG, VOB, WMV, etc.
Before conversion you need:
1. Transfer the .mxf clips to hard disk.
2. Download Brorsoft MXF Converter (If you're using a Mac, please turn to the Mac MXF Converter )
Guide: How to convert Canon MXF to Cyberlink PowerDirector friendly format
Step 1. Launch the Brorsoft MXF to PowerDirector Converter. Drag and drop .mxf clips to file list. The converter works with MXF shootings taken with Canon XF series, Panasonic P2 camcorders and Sony XDCAM camcorders.
http://love-camcorder-video.com/wp-content/uploads/2013/04/mxf-converter.jpg
Step 2. Click on “Format” menu and choose a target format for PowerDirector. The MXF Converter can convert MXF to AVI, MP4, MPG, MOV, TS and more formats. H.264 .mov format is recommended as PowerDirector can load MOV files instantly.
http://love-camcorder-video.com/wp-content/uploads/2013/04/powerdirector-mxf-ouput.jpg
Step 3. Click “Convert” to start transcoding the Canon MXF recordings to .mov videos. After conversion, click “Open” to find .mov videos and import them to Cyberlink PowerDirector for editing.
Useful Tips:
Settings- click to set video resolution(1920x1080/1440x1080/1280x720/720x480), bitrate(from 1Mbps to 20Mbps), frame rate (24p/30p). The MXF Converter exports up to 1080p HD video with 5.1 channels.
Load/Import converted MXF footage to Cyberlink PowerDirector
Step 1. Start up Cyberlink PowerDirector, follow “Open Folder>>Import Media Files” to import individual video clips.
http://love-camcorder-video.com/wp-content/uploads/2013/04/cyberlink-powerdirector-import.jpg
Step 2. Browse to the converted .mov video and press “Open”.
Now the MXF footage is successfully converted and imported to Cyberlink PowerDirector and you can get down to video editing.
If you have problems when importing or editing your Canon, Sony, Panasonic etc, camera video files, you can check out " Brorsoft Camcorder/Camera Importing Tips " or " FCE, FCP, iMovie Column "to get your solutions
Related:
How to import Panasonic P2 MXF files to FCP
How to Import Canon C300 MXF to Premiere
P2 MXF Importing Workflow - FCP, iMovie, Sony Vegas, Premiere, Avid
How to Convert MXF to AIC MOV for iMovie
|
Dodaj odpowiedź:
|
Przerwa techniczna ... ...
|