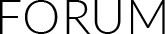|
|
Along with the XF305, the Canon XF305 Professional Camcorder represents Canon's entry into professional solid state video acquisition. Following on the heels of its widely respected XH line of tape-based camcorders, the XF305 takes advantage of the latest HD technology - along with Canon's newly developed MPEG-2 4:2:2 codec - to record Full HD video to widely available Compact Flash cards. After shooting some footage on the Canon XF305, you may want to edit them in Final Cut Pro 6/7 or Final Cut Pro X. However, you may also face the problem that FCP 6/7 or FCP X does not recognize the .mxf videos.To make it easier for editing Canon XF305 MXF videos on FCP 6/7/X, you can use MXF Video Converter for Mac, which was a great Mac Canon XF305 MXF Converter. It can not only convert Canon XF305 MXF .mxf videos to FCP 6/7/X, but also make iteasy for merge videos.
Here is the step-by-step guide for you to convert and transcode Canon XF305 MXF files to Apple ProRes 422 MOV for Final Cut Pro 6 /Final Cut Pro 7/Final Cut Pro X on iMac/MacBook Pro with Mac OS X like Snow Leopard, Lion, Mountain Lion now. Apple ProRes 422, H.264 MOV optimizes Final Cut Pro workflow for editing with no rendering.Step 1. Download and Load Canon XF305 MXF footage to Canon MXF Video Converter for Mac.
Run MXF Converter for Mac as the 2013 best Canon MXF footage to MOV converter on Mac OS X like 10.8 Mountain Lion, 10.7 Lion, 10.6 Snow Leopard, 10.5 Leopard, 10.4 Tiger. Click the “Add” button to import .mxf files from the Canon XF305 camcorder.Step 2. Choose Apple ProRes codec MOV for Final Cut Pro 6/7/X without rendering.
Click the “Format” option, choose the Final Cut Pro > Apple ProRes 422 video (*.mov) or HD video > HD MOV Video (*.mov) as output format. And navigate to the Final Cut Pro group, you will notice that there are profiles with Apple ProRes 422, Apple ProRes 422(HQ), Apple ProRes 422(LT), Apple ProRes 422(Proxy). Here we choose Apple ProRes 422(HQ) (*.mov) as output format. (The Apple ProRes 422 (Proxy) codec is intended for offline editing and contains 30 percent of the data rate of Apple ProRes 422, and I recommend you to select Apple ProRes 422(HQ), Apple ProRes 422(LT) MOV for outputting.)Step 3. Merge Canon XF305 MXF files and Choose video size as original. (Optional)
Select all the files in the filelist, then click the Merge the Files, and the Mac Canon XF305 1920*1080 MXF converter will join and combine the video clips into a single file as output.
You can choose the clip on list and click the Properties button to view the source video resolution. To get the original video size, just click the “Settings” button and choose the right option like 1920*1080, 1080*720 from the video size drop-down box.Step 4. Convert Canon XF305 MXF to Apple ProRes MOV for Final Cut without rendering.
Click the convert button under the preview window, the Mac MXF Video converter starts converting Canon XF305 MXF videos to Apple ProRes MOV, and joining the MXF files for editing in Final Cut Studio.
After converting and merging the MXF files, just import the output Apple PreRes 422 .mov files to Final Cut Pro X, Final Cut Pro 7 or Final Cut Pro 6 for editing and the video .Optimize your workflow and save time with the Apple ProRes compression for Final Cut Pro. You can also import the output videos to Final Cut Express (FCE) 4 for editing in full HD.
|
Dodaj odpowiedź:
|
Przerwa techniczna ... ...
|