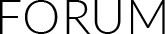|
|
The AG-HPX371 is Panasonic's replacement to the HPX-301 full-size P2 solid state camera with a native 1920x1080 3 x 1/3" chipset and records to P2 cards in either P2 format.Like the HPX-500, it can shoot in slow motion in 720 mode up to 50P in European Frame-rate mode (59.94p in US frame rate mode) and also 720 and 1080 at 25p and other frame rates. Additionally, it can also shoot in the fab AVC Intra codec to intercut with HPX-3000 or HPX-3700. Also interestingly, you can shoot in the new AVC Intra 50Mb mode to permit 2 mins per GB storage at full 1080 made to be acceptable for HD Broadcast.After recording some files on the Panasonic AG-HPX371, you may want to edit them in Final Cut Pro 6/7 or FCP X. However, you may also face the problem that FCP 6/7 or FCP X does not recognize the P2 AVC-Intra MXF .mxf videos.To make it easier for editing Panasonic AG-HPX371 P2 AVC-Intra MXF videos on FCP 6/7/X, you can use Panasonic P2 AVC-Intra MXF Video Converter for Mac, which was a great Mac Panasonic AG-HPX371 MXF Converter. It can not only convert Panasonic AG-HPX371 P2 MXF .mxf videos to Apple ProRes MOV, but also make it easy for merge videos.Below is the simple step-by-step guide for camcorder and camera users about how to keep and maintain 1080/50 mbps or 100 mbps from Panasonic AG-HPX371 to Apple ProRes or H.264/AVC MOV for FCP 6/7,FCP X on iMac/MacBook Pro with Mac OS X like Tiger, Leopard, Snow Leopard, Lion, Mountain Lion.Step 1. Add Panasonic AG-HPX371 P2 AVC-Intra MXF videos to Panasonic P2 AVC-Intra MXF Converter for Mac.Connect your AVC-Intra MXF Camcorder to iMac with USB 2.0 cable or use card reader to transfer the P2 AVC-Intra .mxf files to Apple hard drive disk. Run Panasonic AG-HPX371 AVC-Intra MXF Video Converter for Mac from UFUSoft as the best Mac Panasonic AG-HPX371 to editing software Converter, and click the “Add Files” button to load .mxf videos. This Panasonic AG-HPX371 MXF Video Convetrer can convert Panasonic p2 mxf export lossless compression video/audio compatible with Final Cut Pro 6/7/X on Mac.Step 2. Choose MOV with Apple ProRes 422 codec for Final Cut Pro 6/7/X.Click the “Profile” option, and move mouse cursor to Final Cut Pro > Apple ProRes 422 (*.mov) or HD Video > HD MOV Video (*.mov) as output format. To get 1080 videos, we need to click the “Settings” button and choose 1920*1080 as output video size. This is available in ProRes MOV and HD MOV format.Step3. Merge Panasonic AG-HPX371 P2 AVC-Intra MXF files. (Optional)Select the files in the filelist and click Merge, and the Mac Panasonic AG-HPX371 MXF Video Converter will join and combine the video clips into a single file as output.Step4. Convert Panasonic AG-HPX371 P2 MXF to ProRes 422 MOV for Final Cut Pro 6/7/X.Click the convert button under the preview window, the Mac MXF Video converter starts converting Panasonic AG-HPX371 AVC-Intra MXF videos to Apple ProRes 422 MOV, and joining the P2 MXF files for editing in FCP 6/7 or FCP X.After converting and merging the Panasonic P2 AVC-Intra MXF files, just import the output prores .mov files to Final Cut Pro 6/7 or Final Cut Pro X for editing. Optimize your workflow and save time with the prores 422 compression for Final Cut Pro 6/7/X. You can also import the output videos to Final Cut Express (FCE) 4 for editing in full HD.Tips: If you would like to edit Panasonic P2 AVC-Intra 50/100 MXF with FCE/iMovie, Avid, Adobe Premiere Pro, After Effects, etc, you can convert Panasonic P2 MXF to Mac itself bring format like ProRes MOV for FCE and iMovie, or transcode Panasonic AVC-Intra MXF to H.264 MOV, DV, AVI, M4V, MPG for Avid, Adobe Premiere Pro, After Effects on Mac.
|
Dodaj odpowiedź:
|
Przerwa techniczna ... ...
|