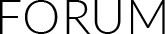|
|
Summary: Facing issues when attempt to importing and editing your Canon EOS T4i (650D) H.264 footage within iMovie? Here you will find the best solution.
http://www.brorsoft.com/images/how-to/video-converter/convert-canon-t4i-mov-imovie.gif
The Canon T4i EOS 650D is more video-friendly, it comes with new features aimed at improving its live view and video performance. The same with other DSLR cameras in Rebel line, like Canon EOS 550D (Rebel T2i), Canon EOS 600D (Rebel T3i), and Canon EOS 1000D (Rebel XS), the EOS Rebel T4i (650D) records videos in H.264 MOV format, and the T4i offers shooting modes listed as below:
- 1920 x 1080 (Full HD): 30p (29.97) / 24p (23.976) / 25p
- 1280 x 720 (HD): 60p (59.94) / 50p
- 640 x 480 (SD): 30p (29.97) / 25p
All of these are great, till you find it is a problem importing the T4i H.264 MOV footages to iMovie for editing. Even the raw video could be successfully loaded to iMovie, the film will looks quite jumpy. H.264 is a delivery codec rather than editing codec, and you need transcode the video to a format more friendly for iMovie, for instance, Apple Intermediate Codec codec. The following section elaborates how to transcode Canon EOS T4i h.264 MOV to AIC MOV for iMovie editing.
Free download the App - Brorsoft Video Converter for Mac
Overall, this program is good at encoding camera shootings in different formats (H.264 MOV, MTS/M2TS, MXF, etc.) to video editing software compatible file types, i.e. AIC for iMoive, ProRes for FCP, and DNxHD for Avid Media Composer. In this guide, we will run it as a Canon MOV to iMovie Converter to convert Canon EOS 650D (Rebel T4i) to AIC for iMovie. More than dealing with Canon T4i recordings, you can also use it to handle H.264 MOV footage shot by Canon EOS 550D(Rebel T2i), Canon EOS 600D(Rebel T3i), and Canon EOS 1000D(Rebel XS).
How-To: import Canon Rebel T4i (EOS 650D) H.264 MOV to iMovie for editing?
Step 1. Run the Canon Video Converter for Mac, and load h.264 mov clips to the software
You can click either ‘Add Video‘ button or ‘Add from folder‘ button to load source MOV files. If you want to combine the loaded MOV clips into one file, simply tick off the checkbox before ‘Merge into one file’.
http://www.brorsoft.com/images/how-to/video-converter/convert-canon-mov-aic-main-interface.gif
Step 2.Select “Apple InterMediate Codec (AIC) (*.mov)” as target format
Click the format bar, and move mouse cursor to "iMovie and Final Cut Express -> Apple InterMediate Codec (AIC) (*.mov)". By the way, the Mac Canon MOV Converter also supports output Apple ProRes format for using in Final Cut Pro (Follow this tutorial: Converting H.264 to ProRes for FCP ).
http://www.brorsoft.com/images/how-to/mts-m2ts/aic-for-imovie.jpg
Step 3. Start H.264 MOV to AIC Conversion
Click the big button "Convert" to start Canon T4i to iMovie Conversion on Mac.
As soon as the conversion is completed, you are able to click “Open” button to get the generated AIC MOV files for use in iMovie. Launch iMovie, and then choose File > Import > Movies to import the converted Canon Rebel T4i (EOS 650D) MOV to iMovie for further editing.
Tricks and tips for the H.264 MOV to AIC conversion
1. If you want to combine several clips into one, please tick the box "Merge into one";
2. In order to split videos beyond the size limitation while uploading to website, please click the "Split" button on the mian interface
3. If you want the HD converted files with a smaller size, please reduce the video size in Settings from 1920*1080 to 1440*1080 or 1280*720
|
Dodaj odpowiedź:
|
Przerwa techniczna ... ...
|